Phishing Reports
Use reports to view a summary of all phishing data, performance on a specific campaign, performance by group, and an individual user's timeline.
Get an overview of all your phishing data
On the "Dashboard", you'll find a report called "Overview of All Phishing Campaigns"
This gives you a quick overview of how your organization has done across all phishing campaigns. The data it shows includes the following:- Emails Sent
- Clicked Link
- Submitted Data
- Email Reported
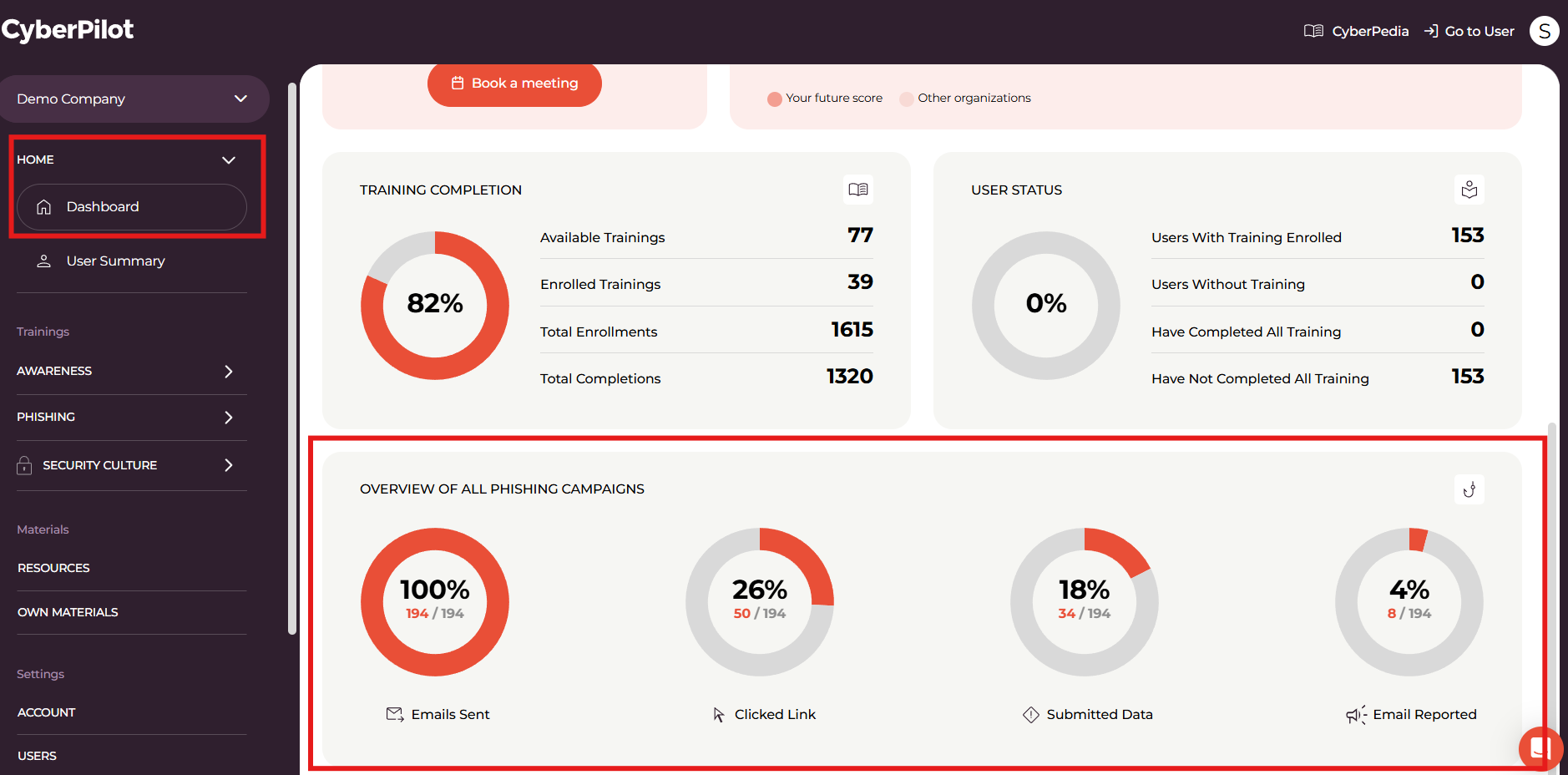
View combined phishing and awareness training data
Under "Home" the "User Summary" report shows awareness training and phishing training data together for each user.
- For each of your users, you will see the following data:
- Branch
- Group
- Enrolled Courses
- Incomplete Courses
- Active Phishing Campaigns
- Emails Sent
- Clicked Link
- Submitted Data
- Last Action
- Last Login Date
- Average Course Score
- You can add filters to group users and search for users
- You can export the filtered or unfiltered data by clicking the "Export" button in the top right corner.

This report allows you to see, e.g., how often a specific user or department clicks on simulated phishing emails.
View results for a specific campaign
You can also look at results of one campaign at a time. It is here that you can see a detailed timeline for each user and their interaction with the phishing email.
1. Under "Trainings" click on "Phishing" and then click on "Campaigns"-
- This brings you to a page with all of your current and past phishing campaigns listed

-
- Now you can see an overview of the organization's performance at the top, with each user's performance below.
- Now you can see an overview of the organization's performance at the top, with each user's performance below.
3. You can sort the user data by clicking on the arrows next to the "Status" column. This will sort users by those who clicked the link and submitted data. You can also download the data by clicking on "Export".

4. To view a user's timeline, click on the ">" to the left of their name. Then you will be able to see the time the email was sent to them, when they clicked and submitted data.

Still have a question?
Contact us at support@cyberpilot.io
