Use Groups And Branches to Segment Your Users
You can organize your users in CyberPilot using groups and branches. This helps you tailor training, analyze results by team or role, and control what data different admins can access.
| Use cases | Groups | Branches |
| Tag users for training and reports | ✅ | ✅ |
| Filter reports by segments | ✅ | ✅ |
| Control admin access to data | ❌ | ✅ |
| Match organization structure | ❌ | ✅ |
| Each user can belong to: | Multiple groups | One branch only |
Use Groups if:
-
You only need to segment users for targeted training and reporting.
-
You don’t need to restrict admin access to user data.
-
You want to compare performance across roles (e.g., warehouse vs. desk workers).
Use Branches if:
-
You need to limit admin access to specific users or data.
-
You want to mirror your organizational structure (e.g., departments, locations).
-
You have sub-companies or units requiring independent administration.
In this article, we show you what groups and branches do, and how they work when you manually manage your users (you aren’t using AD-integration to sync your users).
If you use AD-integration
You can still use branches and groups. You can map groups in your Microsoft Entra ID (formerly Azure AD) or Google AD to any group, branch, or your overall CyberPilot account.
Learn how to set it up in our AD-integration guide.
Jump right to the Groups part of the article
Jump right to Branches part of the article
Groups
A group is a way to segment users for your training. This allows you to send different phishing emails and courses out to different types of employees. You can also see how different user groups perform on the training by filtering your reports.
We’ll show you how to do all that later.
We recommend you use groups to segment users by their job roles.
For example, you might want to see how your warehouse workers are doing on their training compared to your desk workers. They could also have a different training curriculum, because warehouse workers use IT differently than your desk workers.
If you only have one admin in your account, or you aren’t worried about limiting the visibility admins have into the training of all users, it’s best to segment your users by groups.
How to create a group
- Login and go to your “Admin” view
- Click on “Groups” from the left menu
- Click on “Create new”

- Name the group
- If you want all new users created to automatically be assigned to this group, enable the toggle called “Auto assign new users”
- If you don’t want this, keep the toggle switched off
- Click “Create”

Your group has been created. '
How to edit a group
- Click on “Groups” from the left menu
- Click on the “...” associated with the group you want to edit
- Here, you can delete the group or edit the group (name, whether new users are automatically put into the group, and the users in the group)
- Here, you can delete the group or edit the group (name, whether new users are automatically put into the group, and the users in the group)
What if you delete a group?
When you delete a group, all the users are removed from the group. They are basically unassigned from the group. The users are not deleted though, they will still exist under your account. If the users were in a branch, they will remain in that branch.
How to add/remove users from a group
You can manage the users in a group by following the steps to “edit” the group (above).
Click on “Users” to see the users in the group. Here, you can add users to the group by searching for their name or email address, or remove users from the group by clicking the “...” next to their name and selecting “Remove”.


Other group functions
You can use groups to customize the training and reporting experience. We have some articles where you can read about that:
- Enrolling courses to groups
- Filtering reports by groups
- Sending phishing campaigns to groups
- What an admin in a group can do
- User management – adding users to groups
Branches
Branches allow you to limit the users and data an admin in your organisation has access to. Like groups, branches are another way to segment your users for course enrollments, phishing simulations, and reporting.
A main reason to use a branch instead of a group is if you need to limit the user data or phishing results an admin in your organisation has access to
If you have more than one admin in your account and you don’t want all the admins to have access to the entire organisation’s training, it’s best to use branches to segment your users.
If this is the case, you should create branches and place admins within those branches. An admin in a branch will only be able to manage the users, training, and reports for the users within their branch and any sub-branches.
For instance, an admin in a branch can see all phishing campaigns in the account, but they can only see phishing results for the users in their branch and any sub-branch to this branch.
We recommend you use branches to represent your organisation’s structure
You can use branches to segment your users in a way that mirrors the structure in your organisation. For example, you can create branches that represent different units in your company, sub-companies, departments, or locations.
Each branch can have sub-branches
To further categorize your users, you can make sub-branches and sub-sub branches. For example, imagine a company with 2 office locations. They might create a branch for each office location. And within those branches, create sub-branches for different departments. It could look like this:
Branch 1: Office Location X
- Sub-branch: Accounting Team
- Sub-branch: Marketing Team
- Sub-branch: Sales Team
Branch 2: Office Location Y
- Sub-branch: Accounting Team
- Sub-branch: Marketing Team
- Sub-branch: Sales Team
and so on.
Each user can only belong to one branch
To keep a clear hierarchy and structure to your users, the CP App only permits a user to belong to one branch. If you believe a user should belong in different branches, place them in the branch that best reflects their primary department.
See the branches in your account
The branch function is not automatically populated or filled out. If an admin in your organisation does not create branches, your users will not be placed in any branches based on, e.g., your AD integration.
To view any existing branches:
- Login and go to the admin view
- Click on "Branches" in the navigation pane
Now you can see the list of your current branches and sub-branches:

You have to actively add users to branches
You will have to actively add your users to the branch once it has been created. You can do this when you create new users manually or indicate a branch when uploading users.
How to create a branch or sub-branch
If you want to create a sub-branch, you should first create the parent branch.
To create a branch:
- "Create new" button in the right corner, which will bring you to this screen

- Fill in the branch name under "Name"
- Select the "Parent Branch" if you're creating a sub-branch
- Slide the toggle to set the branch as active
- Click "Create"
The branch will now appear on your branches overview page.
How to edit a branch
To make changes to an existing branch, click on the "..." under "Actions" corresponding to the appropriate branch. This gives you quick actions to:
- View and edit the users in the branch
- Edit the branch (name, parent branch)
- Deactivate the branch
- Delete the branch

Click into these options to complete your desired action.
What if you delete a branch?
Please note: When you delete a branch, all sub-branches to the branch, and their users, will also be deleted. ALL users in the branch and sub-branches are also deleted. The users will no longer exist in your account..
How to add/remove users from a branch
If you use AD-Integration to sync your users the the CyberPilot App, you can sync users to specific branches automatically.
In this article, we walk you through the process for mapping users to branches in the CyberPilot App through your Entra ID.
The next sections will cover doing this manually – if your users login with a username and password.
Add users to a branch
- Click on the branch you want to add users to
- Click on "Users"
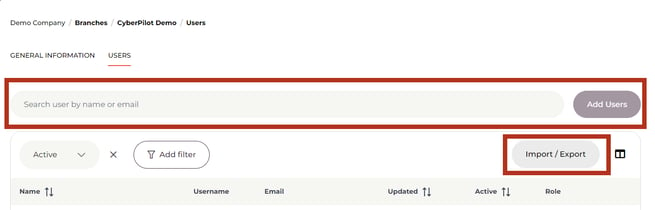
- Now you can add users in two ways.
- If the user(s) have already been created in your account, you can search for them in the search bar and click "Add Users"
- If the user(s) have not already been created in your account, you can upload an .xlsx file, which will create the users and put them in that branch.
- You can access an excel template for uploading users by clicking on "Import / Export" and then selecting "Export"
- If you don't already have users in the branch, the sheet will be empty (except for the column titles). You can fill in the blank sheet with your user data and then upload it to bulk-create users and assign them to the correct branch
- If you already have users in the branch, you will see the current list of users assigned to the branch. (Remember, it might not be the complete user list if you downloaded a filtered version of the data)
- Fill in and/or edit the spreadsheet with your users' data. See the tip box below for details on the columns and what data is necessary to include
-
If you don't want to change existing users - delete them from the spreadsheet
-
If you don't want to change specific properties (e.g., office location) - delete those columns from the spreadsheet
-
If you want to change properties on existing users - keep the user and make edits to the properties (e.g., Last Name)
-
If you have new users to create - add new users and their properties.
- If you want to deactivate a user - change their active status from "1" to "0"
-
- You can access an excel template for uploading users by clicking on "Import / Export" and then selecting "Export"
-
-
- Save the new excel spreadsheet. Make sure you remember what you named it and where you saved it
- Go back to the CyberPilot App. Go to the branch you want to upload users to and under "Users" click "Import / Export"

- Click on "+ Import from .csv or .xlsx file"
- Select the file with your users' data and click "Open" to upload it
- Your users will now be created and added to the branch
-
Tip: Required vs. Optional Data in the .xlsx User List
Some columns are required and others are optional.
Required fields
-
Username - Make it the user's email address. Once a user is created, their username cannot be changed
-
First name
-
Last name
-
Email
-
Language - insert:
-
“da_DK” for Danish
-
“en_GB” for Engligh
-
“sv_SE” for Swedish
-
“kl_GL” for Greenlandic
-
“nb_NO” for Norwegian
-
“de_DE” for German
-
“nl_NL” for Dutch
- "fr_FR" for French
-
-
Active - insert "1" for active and "0" for inactive
-
Role - insert “learner” or “admin”
Optional fields
-
Branch
-
Group
-
Department
-
Manager
-
Country
-
Job title
-
Mobile phone
-
Office location
Remove users from a branch
You can remove users from a branch in the "Users" page or the "Branches" page.
On the "Branches" page - helpful if you need to remove several users from the same branch
- Start by clicking on "Branches" in the navigation pane
- Click on the branch the user is in
- Click on "Users"
- Find the user you want to remove
- Click on the "..." associated with the user
- Click "Remove"
- Confirm that you want to remove the user from the branch
On the "Users" page - helpful if you need to reassign a user to a different branch
- Start by clicking on "Users" in the navigation pane
- Find the user whose branch status you want to change and click to open their details
- Scroll to the bottom and find "Branch"
- To remove the user from all branches, click on the "X" next to the branch name
- To change the branch the user is in, click on the "V" next to the branch name and select the new branch from the menu

- Click "Save"
Other branch functions
- Enrolling courses to branches
- Filtering reports by branches
- Sending phishing campaigns to branches
- What an admin in a branch can do
- User management – adding users to branches
Still have a question?
Contact us at support@cyberpilot.io
